Bring your existing contacts and email accounts into Android
When you set up your Android device, it'll ask for your Gmail account info
Google's mobile operating system gives you plenty of ways to stay connected. Here's a tour.
YOU'VE GOT MAIL
Android offers options for both Gmail and non-Google email accounts. When you first power up an Android device, the setup process will help you configure a primary Gmail account, which will automatically appear in the integrated Gmail app, and you'll always see mail appear there instantaneously as it arrives.
In Android 2.0 or higher, you can add other synced Gmail accounts. In the Gmail app, press the Menu key, then
select Accounts. Touch the Add account button at the bottom, then follow the prompts. Once the process is complete, you can toggle among your Gmail accounts by pressing the Menu key while in the app and selecting Accounts.
To customise how Android notifies you of incoming messages just tap the Menu key while viewing any account's inbox, and select Settings. If you don't want to be notified of new messages at all, untick the Email notifications box. If you want to receive only a visual notification - an alert in your notification panel and a flashing LED - set the ringtone to silent and untick the Vibrate box.
You can have individual settings for each Gmail account: just repeat these steps from any account's inbox and the changes will apply only to that address.
Any message you'd see in Gmail will now appear in Android too. Your sent, deleted, and even spam messages are also synced by default. Press the Menu key and select the View labels option in Gmail to access all of your different mail folders.
Tick Email notifications to display an alert with each incoming email
THE COMBINED INBOX
Besides Gmail, Android provides a general email app that can connect to multiple POP, IMAP and Microsoft Exchange accounts. Open the email app (found in the app launcher) and follow the prompts to add any email account you wish.
You have the option of configuring multiple accounts within a combined inbox. While inside the app, tap the Menu key and select Accounts. This lists all the email accounts you've configured. Tap on any account to open it individually, or on Combined Inbox to view messages from all accounts together. You can always add more accounts from this screen, too: tap
the Menu key again to find the Add account option.
The email app, unlike Gmail, doesn't support 'push' (except for Hotmail), so messages won't show up instantaneously; instead, the app checks for new mail once every few minutes. You can define how frequently it checks each account in the Account settings menu (press the Menu key while viewing an account).
Social networking and IM
It's easy to keep up with your social networks on your Android device. Facebook, MySpace and Twitter all have official apps to download free from the Android Market, each with a range of notification options. Third-party Twitter apps such as Twidroyd, Swift and Seesmic offer alternative approaches. There's also support for all the major instant messaging (IM) platforms. Google Talk is preloaded on most devices, while apps such as Meebo, free from the Market, let you use this and other IM programs simultaneously, including AIM, Facebook Chat, ICQ, MSN, MySpace arid Yahoo.
It's easy to keep up with your social networks on your Android device. Facebook, MySpace and Twitter all have official apps to download free from the Android Market, each with a range of notification options. Third-party Twitter apps such as Twidroyd, Swift and Seesmic offer alternative approaches. There's also support for all the major instant messaging (IM) platforms. Google Talk is preloaded on most devices, while apps such as Meebo, free from the Market, let you use this and other IM programs simultaneously, including AIM, Facebook Chat, ICQ, MSN, MySpace arid Yahoo.
SYNCING OUTLOOK
Unless you're using an Exchange server, syncing Android with Outlook can be tricky. Google's full Outlook sync utility is available only to paid Google Apps users.
If you're not using Google Apps, try GOGO Contact Sync. This free utility syncs your Outlook contacts with your Gmail contacts. As long as you use the Gmail account you set as your phone's default, contacts will automatically sync from Gmail to your phone. Or try HTC Sync, which we use overleaf.
Install Google's free Calendar Sync utility to sync your Outlook calendar to Gmail, thence to your Android device.
.
Step by step: email setup
Import contacts Your Android device can incorporate contact data from a wide range of sources. On first use it will import your contacts from Gmail. If you also want to add contacts stored on your SIM card, open the Contacts app, press the Menu key and choose Import/Export, then Import from SIM card.
Install HTC Sync HTC Sync lets you synchronise the Outlook contact and calendar information on your PC with your phone. Install it from tinyurl.com/2b9sucs and launch the app. Choose Sync Manager, tap Settings, then work through the menu on the left-hand side.
Adjust sync settings One setting in particular is very important: it dictates what HTC Sync will do in the tricky situation when the information stored on both your computer and your smartphone has been updated since the last sync. You need to be careful that you choose the correct setting here to ensure that the most up-to-date information is retained following the next sync.
Perform sync Having checked that all the settings meet your needs, click Synchronise now This process can take a little while to complete on the first run, since HTC Sync needs to copy across all the data from PC to phone; subsequent syncs will be faster, with the software looking only for changes made since the most recent sync.
Add email You've already configured your device to pick up email from your Gmail account. But it can also cope with other POP and IMAP email addresses. To add a new email account, open the Email app and click Menu, Add Account. Enter your email address and password, then tell Android the type of email account you hold.
Enter details Add the required information when prompted. You'll need to know the POP3 and SMTP server information for this email account, which is available from your ISP. Before moving on to each new settings screen, Android will verify the information you have given it and warn you of any errors.
Pick options Set the frequency with which the email service should check for new messages and other handset notifications. Also give your account a name. This will be what appears on all of your outgoing mail.
lnboxes If you set up more than one email account, you can choose to view mail from each separately or in a single inbox. Press the Email icon, then choose either the combined inbox or select the inbox you want to view.
Account settings Open any account, hit the Menu button and pick Account Settings. Here you can alter the download frequency. The default account will be used whenever you compose an email.






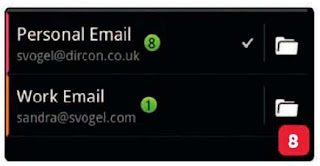

No comments:
Post a Comment