You don't need a tape recorder if you have your iPhone with you. That's just as well really, because they're horribly out of date, and nobody wants to be bothering with fiddly cassettes these days.
With the release of the iPhone 3.0 software update, Apple added a brand new application: Voice Memos. At first appearances this looks like a very simple tool, but once you start to explore you'll see that it has several cool features.
When first launched, you're presented with a simple graphic showing an old-fashioned microphone, beneath which is a volume meter and a two buttons: one record button with a red spot, and one menu button sporting three horizontal lines.
To make your first recording, tap on the record button and speak close to the microphone. You'll see the needle on the volume meter at the bottom of the display twitch to indicate how well it is receiving your voice. You should aim to keep this at around the '0' mark, just before the meter
turns red, to make a clean recording with the minimum of background noise or overloaded distortion.
The top of the screen turns red to indicate that you arc making a recording, and a stopwatch counts up, timing your recording. You can pause at any time by tapping the record button again - which has now become a pause button — and stop by pressing the menu button, which will have transformed itself into a stop button sporting a classic black square.
As soon as you have stopped the recording, it is saved to your library, and can be accessed by pressing the menu button. You will now be presented with a list of memo files. If you have made more than one they will be listed in reverse chronological order, with your most recent at the top. Each one is marked by the time and date it was made, with its duration shown to the right. Beside the duration is a button taking you to extra features. Tap this and you can start to customise the information attached to each recording. For example, the time is not a good descriptive device to help you remember what each one is about, so start by tapping the large box at the top of the next screen and, when given a choice of pre-defined tags for your file, click Custom and enter one of your own. For example, you might want to use the tag 'Shopping List' if the recording is a number of items you know you need to buy next time you go to the supermarket.
Returning to the information screen you'll sec that the new tag has been applied as the file's name, and it will also be used in the file listing on the menu page.
However, the customisation screen also lets you share your recording by emailing it to a contact, at which point it is attached to an email in m4a format, with your tag again used as the file name.
There is no way to upload voice memos direct to a web site, unfortunately, even if you change the tag to something appropriate like Podcast. If you want to do this, your best bet is to email it to yourself and then upload it once you have received it on your Mac or PC.

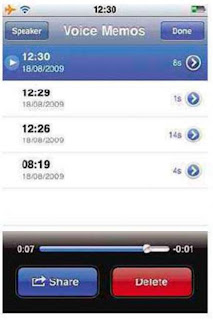

No comments:
Post a Comment