At last, the iPhone has a camera worthy of the name. Get shooting!
The camera is one of the iPhone 4's most significant hardware upgrades. It shoots 5-megapixel stills (2,592x1,936 pixels) and 720p HD video. Low light won't defeat it, and for really dark conditions, a powerful white LED acts both as a flash and video lamp. So there's now less incentive than ever to remember your regular camera when you set off for a day out.
Not only do you have some serious photographic capability at your fingertips, but the Retina display makes it even easier to get great shots every time. Thanks to the huge resolution, you can frame your shots precisely and clearly see what's in focus. As you'd expect.
One thing to be aware of about the screen display is that it matches the aspect ratio of photos, but not videos. So when you're taking a picture, what you see is what you'll get; but when you're recording video, the picture you initially see will have the ends chopped off -like watching a widescreen film on an old TV. Double-tap the screen to display the full frame, letterboxed with black bands, This way you'll see exactly what you'll capture.
To review what you've shot, touch the thumbnail in the Control bar to go to the Camera Roll. You can even trim unwanted footage from the beginning or end of a video, or split a clip by selecting and saving several portions.
1 Touch the Camera icon on the Home screen. Most of the display will be filled by the preview, while a Control bar appears at the bottom (or the side, if you're holding your iPhone in landscape). Touch the toggle on the right to switch between photos and video.
2 A blue box briefly shows where the camera is focusing, normally in the centre. Tap anywhere to focus on a different area. This also sets the exposure. Here, tapping on the bright sky avoids over-exposing it. You may have to trade off focus and exposure.
3 There's no zoom lens, but you can use up to 4x digital zoom to blow up part of the image. This just enlarges the pixels, so quality suffers, but it's a quick way to frame a distant subject. Tap the screen to show the zoom slider and drag it towards + to zoom in.
4 Changing the point of focus can help with creative shots, By default, the software will look for detail in the centre of the frame. Here, it finds the perfect target in the text on the wine crate, but it's actually the pink flowers behind it on the left that we wanted to appear sharp,
5 Tapping the pink flowers shifts the camera's focus away from the crate's lettering. If you're familiar with the half-press focus lock feature on digital cameras, this is the nearest equivalent on your iPhone 4, and it's even better because you don't have to reframe the shot before you shoot.
6 The camera copes well with low light, but the iPhone 4 now boasts a powerful flash, Touch the lightning symbol in the corner of the screen to switch the flash between on, off and automatic. In Video mode, the lamp will come on when you start recording, if it's set to Auto and light is low.
7 Tap the camera/video toggle to switch into Video mode, changing the Camera button to a red record symbol. Touch this to start filming; it glows red to show you're live, and a timer starts in the corner of the screen. The only limit on how much you can film is the amount of free memory you have.
8 most digital cameras can't refocus while in Video mode, which is awkward for panning shots or following moving subjects. With your iPhone 4, just tap anywhere on the display to refocus your image. You can also use this to switch focus from the foreground to the background.
9 To trim the start or end of a clip, tap the thumbnail in the Control bar to view your Camera Roll, which includes everything you've shot with the camera. Flick through to find the clip you want: videos are marked with their length, or touch Videos to exclude photos, Tap the clip you want to edit.
10 With the clip in view, touch anywhere except the Play button to show a timeline. Drag the handle at the start or end to resize the grey box around the timeline, which will turn yellow. When you tap Trim, you can either replace the original, longer clip, or save the trimmed version as a new file.
11 To share a photo or video, tap the arrow icon at the bottom of the Camera Roll view, then touch the pictures or clips you want to send: they highlight with a tick. Tap the Share button in the bottom-left corner, then choose Email or MMS and add a recipient and message to go with the files.
The camera is one of the iPhone 4's most significant hardware upgrades. It shoots 5-megapixel stills (2,592x1,936 pixels) and 720p HD video. Low light won't defeat it, and for really dark conditions, a powerful white LED acts both as a flash and video lamp. So there's now less incentive than ever to remember your regular camera when you set off for a day out.
Not only do you have some serious photographic capability at your fingertips, but the Retina display makes it even easier to get great shots every time. Thanks to the huge resolution, you can frame your shots precisely and clearly see what's in focus. As you'd expect.
autofocus is the order of the day, but you can now override it, Just tap anywhere on the live preview image - for example, on the face of a distant subject - and the camera refocuses on this. So no more blurry friends in front of pin-sharp backgrounds. This works while shooting video too, and the same function also controls exposure, so you can compensate for tricky lighting or subjects in shadow.
"The camera is one of the iPhone 4's most significant upgrades. It shoots 5-megapixel stills and HD video"
"The camera is one of the iPhone 4's most significant upgrades. It shoots 5-megapixel stills and HD video"
One thing to be aware of about the screen display is that it matches the aspect ratio of photos, but not videos. So when you're taking a picture, what you see is what you'll get; but when you're recording video, the picture you initially see will have the ends chopped off -like watching a widescreen film on an old TV. Double-tap the screen to display the full frame, letterboxed with black bands, This way you'll see exactly what you'll capture.
To review what you've shot, touch the thumbnail in the Control bar to go to the Camera Roll. You can even trim unwanted footage from the beginning or end of a video, or split a clip by selecting and saving several portions.
QUICK TIP
Your shots can be tagged with location data, so you can plot them on a map using Places view in the Photos app or in iPhoto if you have a Mac. In Settings > General > Location Services you can turn this feature on and off for various apps.
Your shots can be tagged with location data, so you can plot them on a map using Places view in the Photos app or in iPhoto if you have a Mac. In Settings > General > Location Services you can turn this feature on and off for various apps.
2 A blue box briefly shows where the camera is focusing, normally in the centre. Tap anywhere to focus on a different area. This also sets the exposure. Here, tapping on the bright sky avoids over-exposing it. You may have to trade off focus and exposure.
3 There's no zoom lens, but you can use up to 4x digital zoom to blow up part of the image. This just enlarges the pixels, so quality suffers, but it's a quick way to frame a distant subject. Tap the screen to show the zoom slider and drag it towards + to zoom in.
4 Changing the point of focus can help with creative shots, By default, the software will look for detail in the centre of the frame. Here, it finds the perfect target in the text on the wine crate, but it's actually the pink flowers behind it on the left that we wanted to appear sharp,
5 Tapping the pink flowers shifts the camera's focus away from the crate's lettering. If you're familiar with the half-press focus lock feature on digital cameras, this is the nearest equivalent on your iPhone 4, and it's even better because you don't have to reframe the shot before you shoot.
6 The camera copes well with low light, but the iPhone 4 now boasts a powerful flash, Touch the lightning symbol in the corner of the screen to switch the flash between on, off and automatic. In Video mode, the lamp will come on when you start recording, if it's set to Auto and light is low.
7 Tap the camera/video toggle to switch into Video mode, changing the Camera button to a red record symbol. Touch this to start filming; it glows red to show you're live, and a timer starts in the corner of the screen. The only limit on how much you can film is the amount of free memory you have.
8 most digital cameras can't refocus while in Video mode, which is awkward for panning shots or following moving subjects. With your iPhone 4, just tap anywhere on the display to refocus your image. You can also use this to switch focus from the foreground to the background.
9 To trim the start or end of a clip, tap the thumbnail in the Control bar to view your Camera Roll, which includes everything you've shot with the camera. Flick through to find the clip you want: videos are marked with their length, or touch Videos to exclude photos, Tap the clip you want to edit.
10 With the clip in view, touch anywhere except the Play button to show a timeline. Drag the handle at the start or end to resize the grey box around the timeline, which will turn yellow. When you tap Trim, you can either replace the original, longer clip, or save the trimmed version as a new file.
11 To share a photo or video, tap the arrow icon at the bottom of the Camera Roll view, then touch the pictures or clips you want to send: they highlight with a tick. Tap the Share button in the bottom-left corner, then choose Email or MMS and add a recipient and message to go with the files.






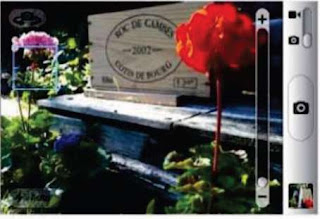






No comments:
Post a Comment