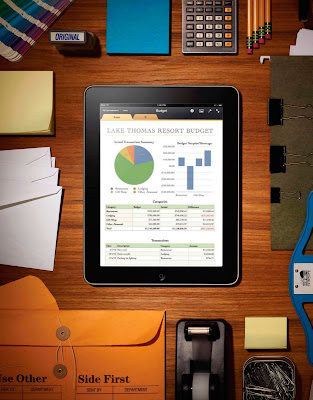
To get some answers, Jason Snell compared an iPad with a laptop to see how they measure up as work tools.We also asked Joe Kissell to look at ways to work with Microsoft Office documents and PDFs on an iPad, while Kirk McElhearn surveyed tablet apps that let you edit and sync plain text notes. Let's see how ready the tablet really is...
Photography : Peter Bel anger
Lighter than Air
The new tablets are lighter than any laptops, although looking at the iPad 2 and the MacBook Air we can see how they're merging together. But how much physical advantage do you get using a tablet over a new MacBook Air?
Jason Snell
How comparable is a tablet and a laptop computer? More specifically, which one is the better work tool?The answer depends on how you define work and what compromises you're willing to make. We looked at an I I in MacBook Air and an iPad to find out.
Sporting the same aluminium casing and the famous Apple logo, the I I in Air laptop and the Apple tablet are definitely cousins.The Air is about 400g heavier, though in two dimensions (thickness and depth) it's of comparable size. If you lay the iPad on top of the Air, you'll see that the Air is just over four inches wider.
That comparison skips over one important point, though: the tablet is always open and ready for use at the push of a button.The laptop works only when you open its clamshell and put it on a surface where you can type, use the trackpad and see its screen.The iPad, by contrast, can be used in a lot of places where a traditional laptop can't.
But that very disadvantage is also the laptops biggest physical advantage - it's got a physical keyboard.The tablet has a virtual on-screen keyboard, but if you want to use a wired or wireless keyboard, it won't form an integrated unit that will rest on your lap. For the past couple of months, I've alternated between carrying an iPad and a MacBook Air on my daily commute. I tend to choose one or the other based on how much typing I'm planning on doing. If you need to do a lot of typing in spaces that don't give you room to prop up your iPad and break out your wireless keyboard, then Apple's tablet simply isn't up to the job.
The other big difference between the two is the software they run. The laptop has a mature computer operating system. It requires a mouse and a keyboard. Software abounds, from Microsoft Office to the smallest utility; none of which needs be approved by Apple,The file system is also exposed, so you can see and manipulate all the files that appear inside the laptop's operating system.
Apple's iOS, by comparison, is not yet four years old.Though it supports external keyboards, it's primarily based on touch input. Plenty of apps have been created for it, but most arc still a little basic. For example, while there are lots of apps out there for editing plain text, precious few let you edit styled text.You can't manipulate files directly as you can on the laptop, and different apps have different ways of opening, saving and sharing files, which can be awkward.
That said, I've found there are some good iPad apps for doing much of my work.The Mail and Safari applications that come bundled with the iPad are both excellent. In general,Apple's iWork suite docs a good job of letting you open, edit and save files in Microsoft Office. Keynote, in particular, is excellent, and you can even use it to give presentations on external monitors via a video adaptor.
The addition of multitasking support (also present in newer Android tablets) made the iPad a better work machine. Quickly switching between multiple apps provides a huge productivity boost and the fact that only one app at a time is visible on the tablet can also be a good thing - on the iPad I have to focus solely on the app that I'm using.
What Makes Sense When
Tablets are obviously fantastic entertainment devices: I've read eBooks, watched movies and played untold numbers of games on mine. And in terms of getting work done, it has replaced both my iPhone and my MacBook Air as the device I check when I'm at home and need to see what's going on at the office.
For serious work, I bring along an Apple Wireless Keyboard and a case that lets me set the iPad on a flat surface such as a desk. It can also connect to work's servers. Because I have a tablet with a 3G connection, I can get online without a separate device - something that my laptop can't do.And the iPad's battery lasts far longer than my laptops. Its main disadvantage is that sometimes a given task takes more effort than it would on a MacBook Air. But if your work doesn't require a lot of keyboarding or apps that aren't available on the iPad (Adobes Creative Suite, say), then using a tablet makes sense.
I no longer feel that taking a laptop on a business trip is such a hardship. However, the laptop is smaller and lighter than the iPad when you combine it with an Apple Wireless Keyboard combination.
"For many people, the decisive factor in choosing between the MacBook and the iPad for work will be the keyboard"
Either or Both?
The truth is, however, that this isn't an either-or question. If you can afford it, you can have both a tablet and a laptop computer. For that matter, you can also have a smartphone.They all overlap in functionality, but each also does something the other can't. But if you have to choose it comes down to where you're willing to compromise.The tablet wins on size and convenience; I'd rather read PDFs, eBooks, Websites and RSS feeds on it. And if all I need on a business trip is the Web and email, then the iPad will be enough. But for anything more than that, I still need my laptop.
Getting things done
You still can't do everything on a tablet that you can on a computer. Suppose you create a work document and want to edit it on your tablet and then return it to your laptop. It's doable, though some documents won't survive the round-trip completely intact
It's taken for granted that pretty much anyone with a computer can open Microsoft Office documents. (For the purposes of this article, Microsoft Office documents means those conforming to the older, and more widely used, Office formats: .doc, .xls, and .ppt, rather than the more recent XML-based .docx, .xlsx, and .pptx formats.) Even if you don't have a copy of Office itself, you can use any one of the many inexpensive or free third-party applications that open Office documents and preserve most (if not all) of their formatting.
The situation is completely different on a tablet For starters, there's no Microsoft Office for iOS or Android (or any of the other tablet operating systems). Although numerous apps can read and display Office documents, only a few (such as Apple's iWork, Quickoffice and ThinkFree Office) let you edit them. Even then, because no app currently supports all - or even most - of the features in Word, Excel or PowerPoint, you may not be able to make all the changes you'd like with a tablet.
Even worse, you may lose formatting and other elements (such as tables and graphics) from a document in the course of round-tripping it between a computer and a tablet. Most apps that support Office files must import them and then save them in a proprietary format; that process will strip out whatever document features the app doesn't support.
Moving those documents to and from the tablet can be a challenge, too. Each app has its own mechanism for transferring files. On an iPad most apps transfer files using iTunes.With the iPad connected to your Mac, you select the tablet in the iTunes sidebar, click on the Apps tab, scroll down to the File Sharing section and select an app,You then drag files from the Finder into the Documents list to copy them to your iPad, or drag them out to copy them back to your Mac. (You should note that this process copies the files - it doesn't move them.)
Other tablets often enable you to drag and drop files directly from a computer to the internal memory of the tablet, although this can be a fairly awkward process. A more elegant solution is to transfer files via cloud-based services such as Drop box (www.dropbox.com). It's an incredibly convenient system because it's wireless, and is supported by a plethora of apps.
Some iPad apps offer an Open In command, which lets you move a document to your iPad in one app and then open it in another - the most notable of these being Apple's Mail.This means you can email yourself the file as an attachment.
Given all that, what's the best and most convenient way to transfer Office documents to your tablet, edit them there, and then transfer them back to your Mac? The answer depends upon the kind of document you're working with.
Documents To Go can't create tables, but it displays them, lets you edit their contents, and preserves them when you save the document.
Word (.doc)
Only a few iPad apps can edit Microsoft Word documents, and even fewer can do a reasonably good job of it, retaining all the character and paragraph formatting of the original file,Apple's own Pages (£5.99; www.apple.com/uk) is a natural choice. It's the most full-featured word processor for the iPad, it supports graphics and tables, and it can both import and export documents in Word format. However, importing a Word document into Pages permanently strips out many of its elements, including tracked changes, comments,footnotes and endnotes, and bookmarks. Apple provides a list of everything that will change at http://supporLapple.com/kb/HT4065.
Doc1 HD (www.bytesquared.com),a £3.49 word processor from Byte2, lets you add and edit character font,size,style and colour, paragraph alignment and indentation, bulleted and numbered lists, tables and graphics. Unfortunately, saving edited document strips out quite a bit of Word formatting (including styles and bookmarks) and wrecks special characters.The same vendor's £4.99 Office' HD suite does the same and adds spreadsheet editing.
"Some apps transfer files via cloud-based services such as Dropbox"
Both iPad and Android users can invest in DataViz's Documents To Go (£5.99; www.dataviz.com) and DocumentsTo Go Premium (£9.99).These enable you to edit Word files, and both provide fair formatting controls. Although you can't add elements such as graphics or tables, you can see them in imported documents. Crucially, DocumentsTo Go preserves all of the file's original formatting and contents during the import and export process, so even elements that can't be displayed (such as footnotes and tracked changes) appear correctly when the document returns to your Mac.
Quickoffice Connect Mobile Suite (£8.99; www.quickoffice.com) also preserves the formatting and other elements of the original file when you edit and export it Unfortunately, its editing capabilities are even more limited than DocumentsTo Go's - only basic character styles (bold, italic, and underline),font, size, text and highlight colour, and paragraph attributes such as bulleted lists are supported.
If you need to edit Microsoft Word files on an iPad your best choice is between Pages, which offers extensive editing capabilities but strips out elements from the original, and an app like Documents To Go or Quickoffice Connect Mobile Suite, which preserves the formatting and contents of the original but offers limited editing capabilities. If you're on Android then Documents To Go is the best option. In our experience, preserving document fidelity is more important than having the formatting tools; we're more likely to be editing for content on an iPad than adding fancy features. Since Documents To Go has more formatting tools than Quickoffice Connect Mobile Suite, that's the app we'd use.
A typical workflow might go like this: locate the file you want to edit on your tablet and drag it from your laptop to the Dropbox folder. In Documents To Go, navigate to that file and tap it once to download it to your tablet; tap it a second time to open it for editing. After making any desired changes, tap the document icon in the left corner of the screen and then tap either Save (to keep the same name) or Save As (to give the file a new name).Tap the left arrow at the top of the screen and, when prompted to sync pending files, tap Yes.The app will then copy the file back to the cloud, where you can retrieve it from your laptop.
Excel(.xls)
The story for Excel files is similar to that for Word files, except that the choices for iPad owners aren't quite so painful. Because it can import and export .xls files,Apple's Numbers (£5.99) will certainly do the trick.As with Pages though, importing removes or alters spreadsheet elements you may want to preserve. Merged cells are split, while comments, headers, footers and 3D charts disappear. Again,Apple provides a list of the import peculiarities at http://support.apple.com/kb/HT4067.
Sheet2 HD (£3.49), the spreadsheet app from Byte2, will let you edit Office spreadsheets, as will the spreadsheet module in Office2. Most spreadsheet features are preserved when you save a worksheet, but not all; for example, charts disappear altogether.
Documents To Go, Documents To Go Premium, and Quickoffice Connect Mobile Suite also support Excel-file editing, offer a reasonable set of spreadsheet features, and preserve many elements, including charts.
If it's essential to maintain all formatting and data, Numbers, Sheet2 HD, and Office2 HD are not good choices; Documents To Go or Quickoffice Connect Mobile Suite are your best bets. Between those two, your choice depends on the interface or feature set you prefer. If you need to edit both Word and Excel files on your iPad, get Documents To Go. If that's your choice, the workflow you'd follow is exactly the same as for Word files.
While Docs² and Office² let you edit tables and graphics in Word documents, both strip out some other key pieces of formatting.
PowerPoint(.ppt)
When it comes to editing PowerPoint documents your options are extremely limited. Office2 HD can display PowerPoint files, but it can't edit them.This means your options are either Apple's Keynote (£5.99), Documents To Go Premium Edition and Quickoffice Connect Mobile Suite.
You won't be surprised to learn that Keynote removes formatting and data from PowerPoint documents upon import (see the full list of such changes at http://support.apple.com/kb/HT4066), or that Documents To Go Premium preserves all the formatting. However, Keynote on the iPad is vastly more capable at creating, editing, and showing presentations. So if you need to make only minor edits, Documents To Go may be fine. But if you intend to do any significant work, or to use your iPad to run a presentation (by connecting it to a display via the VGA adaptor), Keynote makes more sense.
The easiest Keynote workflow is to copy your presentation(s) to the app in iTunes. In Keynote, tap My Presentations, then the Import button, and then navigate to the file and tap it to import it.To export the file when you're done, tap My Presentations and then the Action button and tap PowerPoint. Finally, navigate to the desired location and tap Copy.
PDFs
Many apps can display PDFs and the capability is built into the iPad. However, only a few of them can handle annotations - such as the notes, highlighting and other elements that you use to comment on the underlying text.The question is how well annotations work on a tablet?
Android users can make use of Adobe Reader X (free; www.adobe.com/products/rcader) to read PDF documents, but editing them requires a different program.A good option is RepliGo Reader (£3.09; www.cerience.com),
Apple iPad users have a few different options when it comes to editing PDF documents. We tested two iPad apps, which both claim to allow you to annotate PDFs in one way or another. We first used Preview to add a series of annotations (including shapes, overlaid text, a note, a URL link, highlighting, underlining, and strikethrough) to a PDF on our Mac. We then checked to see how well those annotations appeared in the various apps on a iPad. Next, on a fresh document, we added the kinds of annotations available in each of the apps, exported them back to my Mac and then opened them in Preview to find out just how well they had survived.
iAnnotate PDF (£5.99; www.ajidev.com) showed all the annotations that we had added in Preview, except for shapes and overlaid text. In the app itself, we were able to add shapes, freehand drawings, highlights, notes, underlines and strikethroughs; they all appeared correctly in Preview.
GoodReader for iPad (£2.99; www.goodreader.net) faithfully displayed every annotation from Preview that we threw at it. Likewise, nearly all the annotations we added in GoodReader made it back to Preview.
Good Reader for iPad does a decent job of adding annotations and displaying those created on a Mac.
GoodReader for iPad (£2.99; www.goodreader.net) faithfully displayed every annotation from Preview that we threw at it. Likewise, nearly all the annotations we added in GoodReader made it back to Preview.
The two differ in their ability to get PDFs on and off your iPad. GoodReader can accept documents from a dizzying array of sources, including iTunes, Dropbox, MobileMe iDisk and Google Docs; it will also open documents sent from other iOS apps. If you use iTunes, then you can effectively edit the document in place - no importing or exporting is required (although GoodReader does ask whether you want to annotate the original or a copy). Using other import/export methods, such as the cloud or email, is a multistep process - you import the document into GoodReader, edit it and then copy or move it to the destination.
iAnnotate accepts files via iTunes syncing or other iOS apps, but doesn't connect directly to cloud storage.To retrieve a file from iTunes, you must export the edited version (which takes three taps); you can also email the file. When exporting a file, you can choose to save it as an annotated PDF (the annotations can then be edited in another program), as a 'flattened' PDF (with the annotations converted to plain text or graphics) or as the original version.
Both apps have their strong points, but we favour GoodReader for its fidelity when displaying annotations and its flexibility in getting documents in and out. Our preferred workflow is to drag a PDF to my Dropbox or iDisk. Next, in GoodReader, tap Connect To Servers > servername and tap the document name. Finally, tap the document again in the My Documents list and add your annotations.To make an annotation,you simply tap and hold a place in the file, and then tap Note, Highlight, Markup or Draw from the pop-up menu that appears; additional controls are displayed as needed.When you've finished, tap Connect To Servers > servername, and then tap Upload, select the document, and tap Upload I Item.
Take a note

Let's say you've got a bunch of meetings around town on today's calendar. You'll need to take notes, but because you'll be running around all day you'd rather not lug a laptop along. Could a tablet do the job? How good a note-taking device is it?
The simple answer is that with the right apps (and an external keyboard), you can definitely make it work.That, however, raises another question. Assuming that you want a tablet app for taking and editing notes, and not a full-fledged word processor, which one is best for you? The answer to this depends on the kinds of notes you want to take.
Generalists
There are dozens of tablet text editors that let you write, store and share plain text files - notes that don't demand fancy formatting, just the words. One of our favourites is Second Gear's Elements for iPad (£2.99; www.secondgearsoftware.com). Offering a minimal interface, it lets you read, edit and store files using Dropbox. Currently, Elements requires that you use its own folder inside your Dropbox folder, so you can access notes from your computer as well as from your iPad.The app offers basic formatting tools - you can change fonts, font size, text colour and text background, but that's about it. In addition to storing notes on Dropbox, Elements also lets you email them.
There are other Dropbox-compatibfe text editors, such as Nebulous Notes ( £1.19; www.nebulousapps.net) and Droptext (S9p; www.invisionsta.com); both of which offer access to files anywhere in your Dropbox folder and have features similar to Elements'.We prefer the Elements interface, but either of these other apps works fine for occasional note-taking.
Android users can also use Text Edit (free; http://textedit.paulmach.com/) or TED (Text Edit) (free; http://xgouchet.fr).Although the TED (Text Edit) Website is in French, the app is in English and can be found on the Android marketplace.
All tablet users can investigate an option called Simplenote (free with ads or £1 1,99 a year for Simplenote Premium; www.simplenoteapp.com).This is also designed for taking and sharing simple text notes. But instead of storing them in Dropbox, the app uses its own Website; you can still sync notes and access them from multiple devices. It also supports tags and enhanced search.
Android users can also use Text Edit (free; http://textedit.paulmach.com/) or TED (Text Edit) (free; http://xgouchet.fr).Although the TED (Text Edit) Website is in French, the app is in English and can be found on the Android marketplace.
All tablet users can investigate an option called Simplenote (free with ads or £1 1,99 a year for Simplenote Premium; www.simplenoteapp.com).This is also designed for taking and sharing simple text notes. But instead of storing them in Dropbox, the app uses its own Website; you can still sync notes and access them from multiple devices. It also supports tags and enhanced search.
" Audiotorium Notes lets you record voice and text notes via its tabbed interface"
Specialists
A number of other note-taking apps work with more than just plain text; they also let you collect images, PDFs and even audio. For example, the Evernote app (the limited account is free or you can pay £26.99 per year for a premium account) syncs notes to the Evernote Website (www.evemote.com).You can use it to jot down text, record voice notes, and collect photos, PDFs and Web pages. Evernote's powerful search features can even search text within images. Both iPhone, iPad, and Android apps are available.
Rage Digital's HelvetiNote (£1.79; www.helvetinote.com) is good for those who think visually as well as in words.You can use your finger, or a stylus such as Ten One Design's Pogo Sketch (www.tenonedesign.com) or Griffin's Stylus for iPad (www.griffintechnology.com) to make and store simple drawings.
Alfons Schmid's Notebooks for iPad (£5.49, www.alfonsschmid.com) goes far beyond many other apps,offering an astounding number of options for organising and linking collections of documents, as well as importing and exporting both documents and text. It can be a great too! for collecting snippets or taking complex notes, and for working with a lot of different types of texts; for example, PDFs, Web pages and Office documents. It can also sync with Scrivener.Another iPad app that offers similar features is Circus Ponies' (www.circusponies.com) Notebook, which is priced at £ 17.99.
Alfons Schmid's app offers an array of tools for importing and organising plain-text notes; it also works with PDFs, Web pages, and Office documents.
Lastly.Audiotorium Notes (£1.19; www.app-apps.com) lets you record voice and text notes via its tabbed interface.A note can contain text and/or audio, and you can record hours of audio within a single note.This is a great way to record a meeting and take notes at the same time; you can listen to the audio later and revise or augment your notes. It also syncs via Dropbox, and has its own built-in server so you can download documents from your tablet to any computer.







No comments:
Post a Comment