How to search, view and edit contacts on your iPad
LIKE ITS iPHONE EQUIVALENT, CONTACTS FOR iPAD
is a pretty simple application, relying largely on data you send it via an iTunes sync. Contacts can also be synchronised with a variety of services (including Google Contacts and Yahoo! Address Book), along with information from Address Book for Mac OS X and Outlook 2003 or 2007 for Windows.
Ifyou have set up groups of contacts using those applications or services, note that while you can view these groups using Contacts on the iPad, the app does not allowyou to edit them.
When it comes to individual contact details, the iPad app is, thankfully, less restrictive. It's possible to add new contacts (which can, of course, later be sent back to your computer the next time you do a sync), and you can edit details for existing contacts, updating data and creating new fields as you like.
It's also possible to amend the sort order ofyour contacts. Ifyou prefer the list order to be based on first names rather than surnames, select 'Mail, Contacts, Calendars' in the Settings app and set 'Sort Order' to 'First, Last'. Note that you can also amend a second option, 'Display Order', to 'Last, First'. This makes names in the app (both in the contacts list and individual contact pages) display like 'Jobs Steve' rather than 'Steve jobs'. Neither of these options is permanent; ifyou want to go back to the default setting, simply go to the Settings app and reselect it.
KIT LIST:
■ iPad
■ Details of contacts (photos optional)
Time required: 10 mins
Difficulty: Beginner
Contact photos
To aid with recognition, you can assign an image to each of the entries in your list of contacts.
Search field
The search field in the Contacts app dynamically filters your contacts list, updating as you type.
Notes
You can write notes about any contact, although these are only useful when accessing a contact page, because they're not searchable.
1 Find a contact Open a contact's page by selecting it from the list. Tap the letters on the left to snap to names matching the letter, or drag/flick to scroll the list manually.
2 See details A contact's details appear in the right-hand 'page' of the app. If the details are too long to be displayed, a scroll bar will briefly appear to signify this.
3 Edit details Tap the 'Edit' button at the foot of the page to amend information. Remove fields by tapping the red buttons, then tapping 'Delete'.
To add specific details for a contact when in edit mode, scroll down and tap 'Add Field'. This brings up the 'Add Field' pop-up, enabling you to select a new field such as 'Birthday' or 'Job Title'. It's also possible to amend a field's type by selecting it while editing - for example, tap a telephone field to change it from 'home' or'work' to 'Skype', 'iChat' or some other option.
4 Removing a contact scroll the page to the bottom and tap 'Delete Contact'. In the pop-up dialog, tap 'Delete' to confirm, otherwise 'Cancel'.
5 Forward a contact Tapping the 'Share' button brings up the standard email window so you can forward someone's details (as a VCF file).
6 Add a new contact To start, tap the'+' button at the bottom ofthe contacts list. A 'New Contact' page will appear.
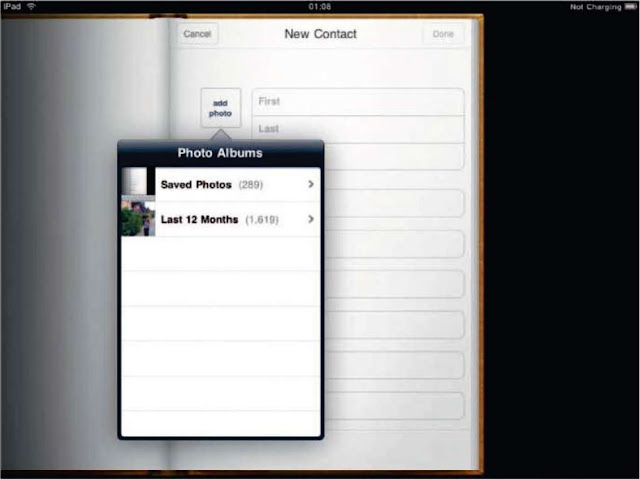 7 Add a photo Tap 'add photo' and select an image from the 'Photo Albums' pop-up. Orag and pinch to move and scale the picture and tap 'Use'to add it to your contact's page.
7 Add a photo Tap 'add photo' and select an image from the 'Photo Albums' pop-up. Orag and pinch to move and scale the picture and tap 'Use'to add it to your contact's page.
LIKE ITS iPHONE EQUIVALENT, CONTACTS FOR iPAD
is a pretty simple application, relying largely on data you send it via an iTunes sync. Contacts can also be synchronised with a variety of services (including Google Contacts and Yahoo! Address Book), along with information from Address Book for Mac OS X and Outlook 2003 or 2007 for Windows.
Ifyou have set up groups of contacts using those applications or services, note that while you can view these groups using Contacts on the iPad, the app does not allowyou to edit them.
When it comes to individual contact details, the iPad app is, thankfully, less restrictive. It's possible to add new contacts (which can, of course, later be sent back to your computer the next time you do a sync), and you can edit details for existing contacts, updating data and creating new fields as you like.
It's also possible to amend the sort order ofyour contacts. Ifyou prefer the list order to be based on first names rather than surnames, select 'Mail, Contacts, Calendars' in the Settings app and set 'Sort Order' to 'First, Last'. Note that you can also amend a second option, 'Display Order', to 'Last, First'. This makes names in the app (both in the contacts list and individual contact pages) display like 'Jobs Steve' rather than 'Steve jobs'. Neither of these options is permanent; ifyou want to go back to the default setting, simply go to the Settings app and reselect it.
KIT LIST:
■ iPad
■ Details of contacts (photos optional)
Time required: 10 mins
Difficulty: Beginner
Contact photos
To aid with recognition, you can assign an image to each of the entries in your list of contacts.
Search field
The search field in the Contacts app dynamically filters your contacts list, updating as you type.
Notes
You can write notes about any contact, although these are only useful when accessing a contact page, because they're not searchable.
1 Find a contact Open a contact's page by selecting it from the list. Tap the letters on the left to snap to names matching the letter, or drag/flick to scroll the list manually.
2 See details A contact's details appear in the right-hand 'page' of the app. If the details are too long to be displayed, a scroll bar will briefly appear to signify this.
3 Edit details Tap the 'Edit' button at the foot of the page to amend information. Remove fields by tapping the red buttons, then tapping 'Delete'.
More fields
To add specific details for a contact when in edit mode, scroll down and tap 'Add Field'. This brings up the 'Add Field' pop-up, enabling you to select a new field such as 'Birthday' or 'Job Title'. It's also possible to amend a field's type by selecting it while editing - for example, tap a telephone field to change it from 'home' or'work' to 'Skype', 'iChat' or some other option.
4 Removing a contact scroll the page to the bottom and tap 'Delete Contact'. In the pop-up dialog, tap 'Delete' to confirm, otherwise 'Cancel'.
5 Forward a contact Tapping the 'Share' button brings up the standard email window so you can forward someone's details (as a VCF file).
6 Add a new contact To start, tap the'+' button at the bottom ofthe contacts list. A 'New Contact' page will appear.
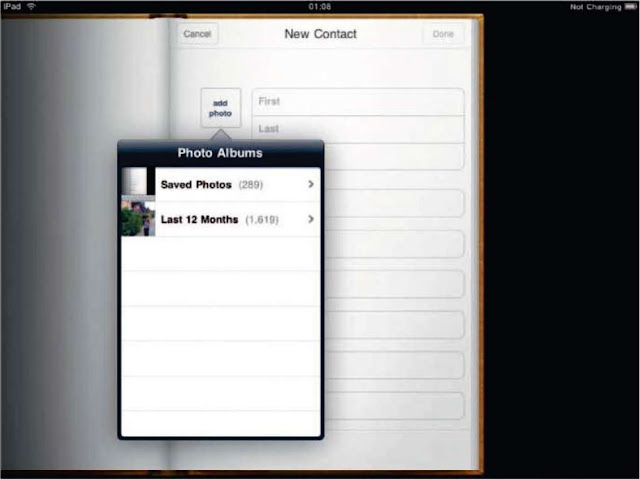 7 Add a photo Tap 'add photo' and select an image from the 'Photo Albums' pop-up. Orag and pinch to move and scale the picture and tap 'Use'to add it to your contact's page.
7 Add a photo Tap 'add photo' and select an image from the 'Photo Albums' pop-up. Orag and pinch to move and scale the picture and tap 'Use'to add it to your contact's page.8 Edit photos In edit mode, tap the photo for editing options: you can leave the photo as is ('Choose Existing Photo'), remove it ('Delete Photo'), or edit it ('Edit Photo', which offers 'Move and Scale' options).








No comments:
Post a Comment