Your Android device is ideal for listening while you work or play
Connect to a USB port and tap Mount to make your Android device's memory visible on your PC as a storage device
Android is a great platform for mobile communications, but it's also designed from the ground up to offer a rich multimedia experience. Your Android device is jam-packed with features that let you manage and play your digital music in a variety of ways.
Like Apple's iPhone, Android has its own built-in music player with a touchscreen interface that's easy to use while you're on the go. Because Android is an open platform, you'll also find no shortage of third-party music apps that go well beyond the capabilities of the basic app. We look at some of these in chapter 5.
Here we'll explore Android's music management features and see how you can get music onto your device from a computer or directly from Amazon.
LOADING YOUR TUNES
Some device vendors have come out with customised desktop applications to help PC users manage media on their Android devices. These programs are sometimes useful, but not essential for copying music and other files from your computer to your phone. All you really need to do is connect the device to your PC's USB port and touch the notification area at the top of your device's screen. Tap USB connected in the notification area, then tap Mount to make your phone or tablet's memory appear as a storage device on your desktop. This works the same way in Windows, on the Mac and in Linux.
Once your computer mounts the Android device's storage, you can open it to view the files and folders on your device. Simply locate any DRM-free music files on your computer's hard drive (or any connected drive where you store your media, such as a NAS box) and drag them to the Music folder in Android.
WINDOWS MEDIA PLAYER
Most Android devices don't come with their own desktop sync utilities. But if you want the convenience of automatic synchronisation in Windows, you already have a desktop application for the job: Windows Media Player.
To sync your music tracks (as well as your pictures and videos) with Media Player, first follow the same steps as above. Plug your Android phone or tablet into your PC's USB port, tap USB connected in Android's notification area, and tap Mount to make your PC recognise it as a storage device.
Then launch Windows Media Player and wait for your phone to appear as a drive letter in the left pane of Media Player's Library view. To set up syncing, click the Sync tab in the upper right corner of Windows Media Player and then click the small (and unlabelled) Sync options drop-down menu under that. Click Set up sync... and then either name your device or leave it as the drive letter, as you prefer. When you click Finish, you'll have a sync relationship configured so that your phone will update to mirror your PC's Music folder whenever the device is connected via USB.
THE AMAZON MP3 STORE
As well as transferring music from your PC to your phone via USB, you can buy songs and albums on screen from Amazon's online music store and download them directly to your Android phone or tablet over the air, without having to use a computer or a USB connection.
Windows Media Player makes a good desktop client for your Android music library
Tap the price button to buy any song in Amazon's store. You can then transfer it to your Android device via 3G or Wi-Fi
Tap the Amazon MP3 icon to enter the store, where you'll be greeted by options to view the top 100 albums, see the top 100 tracks, browse by musical genre, or search for tunes. To hear a 30-second preview of any song, tap its title. When you find a song or album you want, tap its price button once; the word 'Buy' will appear. Tap it again, and you'll see an Amazon login screen. Enter your Amazon-registered email address and password to continue. If you'd like to speed through this process next time, tick the box to enable 1-Click ordering.
In your Albums list, thumbnails of the album artwork make it easy to find the music you're looking for at a glance
Once you've completed the purchase process, the song (or songs) will begin downloading. You may be prompted to switch to a Wi-Fi connection; this isn't obligatory for downloading music (as opposed to video), but if you have access to a Wi-Fi network it's generally the fastest way to get songs onto your device.
When downloaded, your Amazon music downloads live in a folder labelled 'amazonmp3' on your device's memory card. As a precaution against data loss, you can connect your device to a computer and drag your purchased songs over to its hard drive to save them as a backup. Since the songs are sold DRM-free, you can then also listen to them on your computer if you want to.
THE MUSIC APP
When you tap the blue speaker icon for Google's built-in Music app, you'll find yourself at the app's very simple home screen, which is divided into four options that let you search your music collection by artist, album, song title or playlist. Tapping any of these four items will take you into an alphabetised list that you can scroll through to select the music you want to hear. Also available from the home screen are two menu options that you can access by pressing the Menu button on your phone. The first, Party Shuffle, will instantly create a randomised playlist of everything in your music library. The second, Search, lets you track down any album or track by name.
To create playlists on your phone, tap and hold any song title until the context menu appears, then tap Add to playlist. Choose an existing playlist or tap New to create and name a new one. You can then return to the song list to select more tracks to add to your playlist.
Android's Music app makes it easy to navigate through your tunes. Note the Party shuffle and Search options
Playlists help organise your listening. To add any song to a playlist, tap and hold it, then choose Add to playlist
.





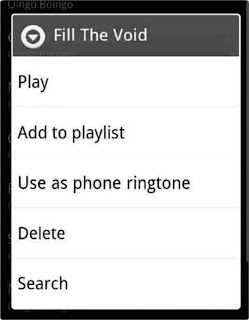
No comments:
Post a Comment