A lot of thought has gone into the iPhone 4. Here, we'll show you a selection of fantastic tricks to help you get the most out of yours
Sometimes in life, it's the little things that matter, and there are so many great little features hidden away inside the iPhone 4 that we've decided to produce this guide to 20 of the best for you. These may be little tricks, but they can end up saving you a lot of time if you use your iPhone on a regular basis, and let's be honest most of us do! So, prepare to be amazed by some of the nifty little things your iPhone 4 can do...
01 - LOCK THE SCREEN ORIENTATION
If you're lying in bed reading an iBook or a page in Safari, it can be annoying when the iPhone's orientation keeps flicking between portrait and landscape. You can solve this by activating the new Portrait Lock. Double tap the Home button to reveal all the running apps, then swipe your finger to the right to reveal iPod controls and the Portrait Lock.
If you're lying in bed reading an iBook or a page in Safari, it can be annoying when the iPhone's orientation keeps flicking between portrait and landscape. You can solve this by activating the new Portrait Lock. Double tap the Home button to reveal all the running apps, then swipe your finger to the right to reveal iPod controls and the Portrait Lock.
02 - TAKE A PICTURE OF YOURSELF
The iPhone 4 has front-facing and rear-facing cameras. The latter is the high-quality 5-megapixel one, and the front-facing camera (used mainly for FaceTime video chat) has a lower VGA resolution. This means it's now easy to take a picture of yourself (something that was pretty difficult on the previous iPhone models). In the Camera app, just tap the switch button at the top-right to change cameras from rear to front.
03 - QUICK SCROLL TO THE TOP OF A LIST
There's a shortcut for getting back to the top of the page built into Safari, Mail and the Contacts app. Instead of tediously having to scroll all the way back up to the top manually, simply double-tap on the status bar at the top of the screen and you'll jump back to the top. This is especially useful for getting back to the URL field in the Safari web browser.
04 - EMAIL A VIDEO OF YOURSELF TALKING
You can also use the forward-facing camera for recording video, and the iPhone 4's second microphone means it works well capturing anything you say too. In the Camera app, tap the switch icon, then change to Video mode using the slider, and record a video of yourself talking. Now select it in the Camera Roll and tap the icon in the bottom left corner and select Email Video - job done!
05 - SWITCH TO UK ENGLISH
If you're getting annoyed that your iPhone thinks colour should be spelt without a 'u', it's because you've got English (US) selected. You can easily switch back to English (UK) for spellchecking by tapping the Globe button next to the Spacebar in any app that brings up the soft keyboard (such as Mail or Notes). This toggles your iPhone between English (UK) and English (US).
06 - TURN THE CAPS LOCK ON
If you want to change your typing to capital letters all the time, rather than just for the next letter, then double-tap on the Shift key on the iPhone's keyboard. It will now turn blue, indicating that the caps lock is on. Just tap it again to turn it off.
07 - ADD AN ACCENT TO A LETTER
It's possible to quickly add a variety of accents to various letters when typing on the iPhone's keyboard. Just tap and hold the letter in question to reveal more options, such as e, ii or n, for example.
08 - HIDE CALLER ID
It's possible to hide your Caller ID when making calls on your iPhone. In the Settings app, touch Phone, then tap Show My Caller ID and turn it to Off. Incidentally, if you ever forget your phone number, you'll find it in here too.
09 - TAKE A PICTURE OF YOUR SCREEN
If you've got something on your iPhone screen that you want to share with somebody, then take a screen shot of it, and email this to them. To do so, press and hold the Home button and the Sleep/Wake button simultaneously.
The screen will flash and the screenshot will appear in your Camera Roll, which you can access from Photos or Camera.
Then simply tap the button in the bottom-left and touch Email Photo.
10 - CHANGE THE WALLPAPER
It's possible to change the wallpaper of your Home screen and the background of the iPhone's lock screen. In Settings, tap on Wallpaper then simply choose one of Apple's images, or pick a photo from your Camera Roll. If you're happy with your choice, tap Set.
11 - TRY SOME WEB APPS
Web apps are websites that function like apps on your iPhone. You can add them as bookmarks to your Home screen so they have their own icons, too. The best way to investigate is to visit www.openappmkt.com in your Safer/browser. This is a website that makes finding and installing easy.
12 - RESTRICT FEATURES
If you've bought an iPhone for your son or daughter, you might want to restrict some options, such as the iTunes store or in-app purchases. In the Settings app, tap on General then Restrictions to choose what to block.
13 - UPDATE YOUR APPS
Multitasking is one of the big new features of iOS 4, but while all Apple's apps are compatible, third-party ones will need to be upgraded to multitask properly. So, you'll need to head to the App Store app on your phone, then visit Updates to download an update for each app. This can take a while, but this app also multitasks, so double-dick the Home button to get back to it to save time after selecting each update. There's
also a handy Update All button to tap.
14 - LOG OUT OF THE STORE
If you log out of any of the Stores, there's no danger of anybody being able to purchase apps or music without your knowledge. You can also use this feature to log in with a different username. You'll find it under Settings > Store.
15 - SWIPE TO DELETE
As a general rule, you can often swipe items in a list to delete them. This works in the Notes and Mail apps, for example. When you're looking at the list of notes, swipe your finger across one from left to right to make the Delete button appear. Tapping this will then remove the note in question.
16 - WATCH LIVE TV ON YOUR iPHONE 4
Not an iOS 4 tip per se, but you can turn your iPhone into a TV thanks to the mobile version of the great TVCatchup site. You need to register but the service is free, and works over 3G as well as Wi-Fi. Add the site to your Home screen.
17 - CUT, COPY & PASTE
You can select a word by double-tapping on it, then select more words by dragging the blue grab points. Cut, Copy and Paste options appear in the black pop-up menu. To paste text, simply tap and hold on the required area and a Paste option will appear. Improve your clipboard with Pastebot - see page 63.
18 - SEARCH FOR MORE W WITH SPOTLIGHT
The Spotlight search has been enhanced significantly in iOS 4. Swipe right from the Home screen to activate
it. You'll notice that it now searches more things, and gives you two new options -Search Web and Search Wikipedia.
19 - COUNT SMS CHARACTERS
A nice little update in iOS 4 is the ability to turn on a character count in the Messages app. You'll find the option in Settings > Messages. Now you'll be able to keep your overly long text messages in check!
20 - MAGNIFY
Even iPhone experts make mistakes when typing on its keyboard, so the ability to master the Magnify option is pretty essential to good iPhone use. It's used to help you position the cursor correctly when going back to edit text you've just typed. If you press and hold on some text you're writing, you'll see that a small magnification circle will appear above your finger. You can then use this to make fine adjustments to where the cursor will be placed when you let go.







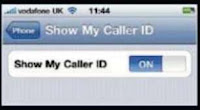












No comments:
Post a Comment