Android essentials
Get to grips with the basic features of your new smartphone or tablet
Get to grips with the basic features of your new smartphone or tablet
A The Android desktop can be tweaked to show exactly the items you prefer
Aridroid can do so much for you but, as with any operating system, you have to know where to begin. And it's not just a matter of flicking through the preset features. Compared to the iPhone's set-in-stone interface, Android gives you ample room for customisation and control. To whet your appetite, here's a quick round-up of the essentials you should be familiar with.
THE DESKTOP
The first thing you'll notice about Android is that its desktop differs somewhat from those on other smartphone platforms. You have a lot of freedom to make the Android interface your own, and you're not limited to four simple rows of perfectly aligned square icons. Instead, you can set up your desktop to reflect your interests, and you can make it as rich and dynamic as you like.
The Android desktop is composed of multiple home-screen panels. Depending on the version of Android that your device uses and on whether it's been supplied with a proprietary 'skin', you may have anything from three to seven panels.
When you power up your phone for the first time, you'll see the main home-screen panel. It's typically centred, so you can access additional panels on either side of this main one by swiping your finger across the screen to the left or right. From Android 2.1 onward, you can also see thumbnail-size icons of all of your panels at the bottom of the screen; to jump directly to a panel without swiping, simply tap on the associated icon.
To add a shortcut, press and hold any empty space, then pick this menu option
Android widgets add handy extra features to your device's home screen
What goes on each of these home screens is up to you. You can fill the space with any combination of shortcuts, widgets and folders. As you'd expect, shortcuts are small icons that let you load apps or other functions on your phone; they work much like the ones you'd see on a Windows PC, You can set a shortcut to do anything from a opening a program or linking to a specific web page to initiating a phone call.
To add a shortcut, just press and hold your finger on any open space on your home screen, and select Shortcuts from the resulting pop-up menu. From there,
select Applications (to add an app), Direct dial or Direct message (to create a shortcut for calling or texting a friend), Bookmark (to open a web page) or Directions (to activate turn-by-turn navigation to a destination in Android 2.0 or higher).
Widgets are dynamic programs that operate directly on your home screen. A widget might show the latest weather, for example, or let you play music from your device's memory or from the internet. Limitless options are available from the ever-expanding Android Market.
To add a widget, press and hold on an open space, as above, but this time select the Widgets option from the menu that pops up. Even if you haven't yet downloaded anything from the Android Market, you should have a handful of options built into your device.
Start by adding the Power Control widget, which creates a handy one-touch toggle control for your phone's Wi-Fi, Bluetooth, GPS, data syncing and screen brightness functions.
ORGANISING YOUR ICONS
Folders are a good way to keep your content organised while simultaneously expanding your home-screen space. A folder lets you group multiple shortcuts in a single slot. When you tap on a folder, a box pops up showing all of the shortcut icons inside the folder. You could fill one folder with one-touch dialling shortcuts to all of your favourite contacts, and another, perhaps, with various phone -number lookup utilities. Folders help you add many useful things to your home screens without eating up a lot of space.
Folders combine multiple icons into one, saving space on your home screens
To add a folder, press and hold your finger on an open space. Select Folders, and then New Folder. Then drag and drop as many shortcuts into the folder as you wish. To give it a custom name, tap the folder once to open it, and then hold your finger along the top bar until the Rename folder dialog box appears on your screen.
To move any shortcut, widget or folder, simply touch and hold your finger to it. After a couple of seconds, it will seem to lift up from the screen. You can then drag it anywhere, including to another panel, and drop it wherever you like. As you drag and drop, you'll also see a trash symbol at the bottom-centre of the screen; slide any icon down onto the trash symbol to remove it from the home screen altogether.
GETTING AROUND
Android phones have four standard keys: a Back button, a Menu button, a Home button and a Search button. These will help you navigate through your phone more easily, no matter what program or process you're running.
To delete an icon you don't need, press and hold it and drag it to the Trash icon
Tap your device's Menu button to display custom display options
Pressing the Back key takes you back one step to whatever you were doing before beginning your current step. It works in many different contexts: web navigation, email navigation or navigation to a previously open program.
Pressing the Menu key brings up a list of options relevant to the area of the phone you're currently using. When you press it on the home screen, it permits you to access your phone's settings and other customisation options.
The Home key has two functions. If you press it once, it takes you back to your home screen. If you press and hold it, it allows you to multitask and switch to other programs you've recently used.
Pressing the Search key produces different results depending on where you are in Android at the time. From your home screen, it brings up a Quick Search box that you can use to search the web and your phone at the same time (Android will return the most relevant results as you type.)
To launch a link, tap the app you want to use in the selection box that pops up
From within an app, the Search key typically starts a search specific to that app, enabling you to search within your email, for example.
THE APP LAUNCHER
You can always find all of your apps in the app launcher. On phones running Android 2.0.1 or earlier, you open the app launcher by touching the grey tab at the bottom centre of the home screen. Starting with Android 2.1 devices, a new square-based icon supplanted the grey tab. The app launcher itself has a slightly different look from 2.1 onwards, too.
Within the app launcher, you can tap any app's icon to run the program, or press and hold it to drag it directly onto your home screen as a shortcut.
The Search field starts finding while you type and autocompletes your queries
The notification area slides down from the top of the screen to display alerts
NOTIFICATIONS
Complementing Android's ability to deliver 'push' services, which show data as it arrives rather than waiting for you to ask for it, the notification area puts incoming information at your fingertips, no matter what you're doing at the time.
Notifications can come from many different places: email, voicemail, text messaging, social networking and news apps.
Each of your installed apps can be found in Android's app launcher
When you get a new notification, an icon will appear at the top left of your screen. You can pull down the panel to see detailed information about the notification and then take action if you wish.
Check the settings of the various applications that may be installed on your device to see what kind of notifications they offer, then customise them to work the way you want.







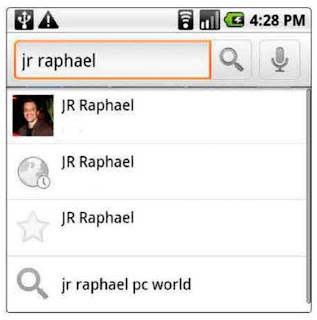


No comments:
Post a Comment